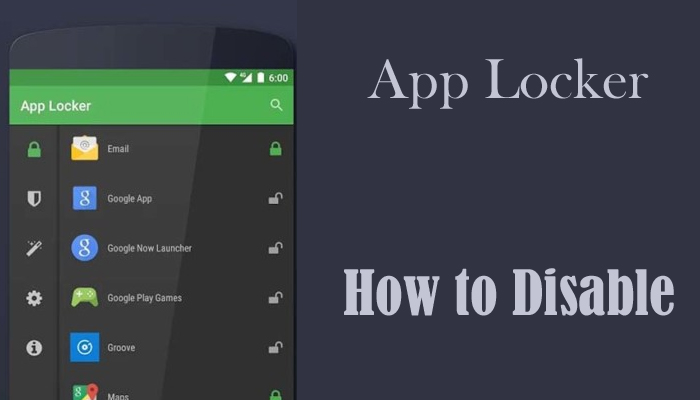If you are using App Locker on your Android mobile phone. And have forgotten its password, cannot unlock any app, so today we will tell you how to unblock the app locker without any password. But let Me tell you to use this trick only when you have forgotten your mobile app locker password completely. And cannot remember it again. Because in this trick, I will tell you to bypass app locker. If you are ready then come with me, I will tell you how to remove avast cleanup for mac on any Android to Use without any Password.
There are many ways to disable App Locker from any Android Smartphone but in this post, I will describe only a few tricks that work on every Android Smartphone. I did not describe all the ways because every Android smartphone comes with different settings and different options, so all the tricks would not work on every Android Smartphone. But the Tricks I given in this Post will be work on every Android Smartphone to remove or Disable app locker and 100% tested.
So First you need to Know that your mobile settings not locked by App Locker. If it not locked with the App Locker then you need to go the settings and then tap on Apps or Applications. Here you will see the icon of App Locker now Tap on it and then click on Force Stop to keep your Password Safe. And if you want to remove the password and did not want to use the previous password again then click on Clear Data. After tapping on Clear Data button the password will be removed and your app locker will be open for New Installation. Now you can create a new password if you want or you can simply uninstall it from your phone.
Settings>Apps/Applications>App Locker>Force Stop OR Clear Data
If Settings Locked By App Locker then What need to Do
If your Android Smartphone settings locked by the App Locker then you need to download any File Manager like ES File Manager or Link2SD android app. You can download them from Play Store by using another Android smartphone if PlayStore Also locked on your Android. After downloading and installing one of them Android App opens it on the phone and then tap on App Manager if you are using ES File Manager and If you are using Link2SD then click on App and then click on Clear Data or Force Stop Button to disable App Locker from your Android Smartphone. After doing that the App Locker will be automatically disabled on your Android.
App Locker Force Stop or Clear Data Button Disabled How to Fix
Sometimes, in the Few Android Smartphones App Locker installs as Device Administrator So Force Stop and Clear Data Buttons are not active. For activating these buttons you need to go to the Mobile Settings and then click Additional Settings and uncheck both options of App Locker in the Lolipop or its Greater Version.
Settings>Additional Settings>Device Administrators>AppLocker
And if you have Android KitKat or its lower version of Android Smartphone then you need to go to the Settings and Click on Security, here you will see Device Administrator Option tap on it and then uncheck AppLocker to enable force Stop and Clear Data buttons on your Android Smartphone.
Settings>Security>Device Administrator>AppLocker
After Un-Check AppLocker from your mobile Device Administrator you need to go back to the Apps/Applications and then Tap on AppLocker, Now you can see all the button enabled now you can use Clear Data or Force Stop to Disable AppLocker from your Android Smartphone and also you can open any app without any password.
I hope, this post will help you to disable app locker from your Smartphone. If you have any questions or Suggestions related to this topic then leave a comment.